Office 365 Access Authentication
To login to your Office 365 account, do the following steps:
If you are logging in to your Office 365 account via a web browser, browse to https://www.office.com. If you are logging in to your Office 365 account via an Office app, such as Outlook, Team, or Skype for Business, open the Office app, e.g. Outlook.
Note: If you are using email client application such as Mail on Mac OS or iOS, select Exchange during mail account selection when you add your email account. Take note that V-OS Cloud 2FA authentication only works on Mail on macOS Mojave or iOS 10 onwards. If you are not using the supported OS, switch to use the Outlook app instead.

Fig 1: Mail App Enter your email account and select the Next button.
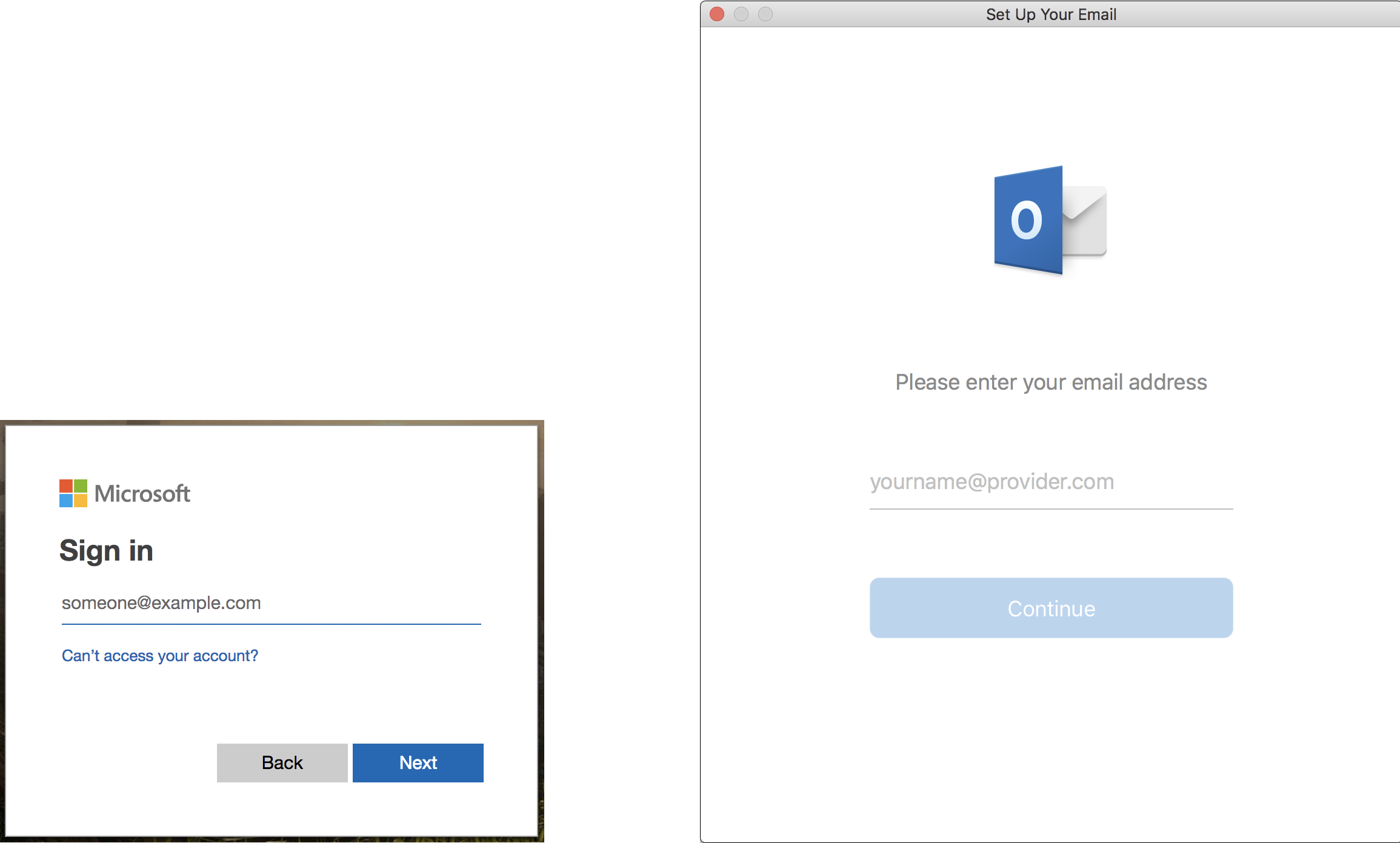
Fig 2: Office 365 Email (Browser | App) Enter the password and select the Sign in button.
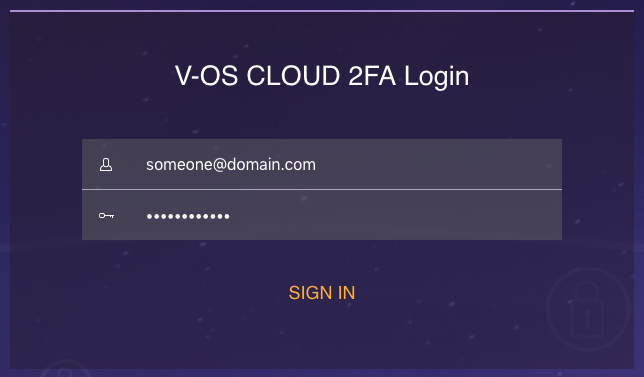
Fig 3: Office 365 Password Push notification for authentication is sent to the V-Key app on your mobile device. Authenticate the Office 365 login request with the security method (PIN/biometrics) and select Approve to accept the request.
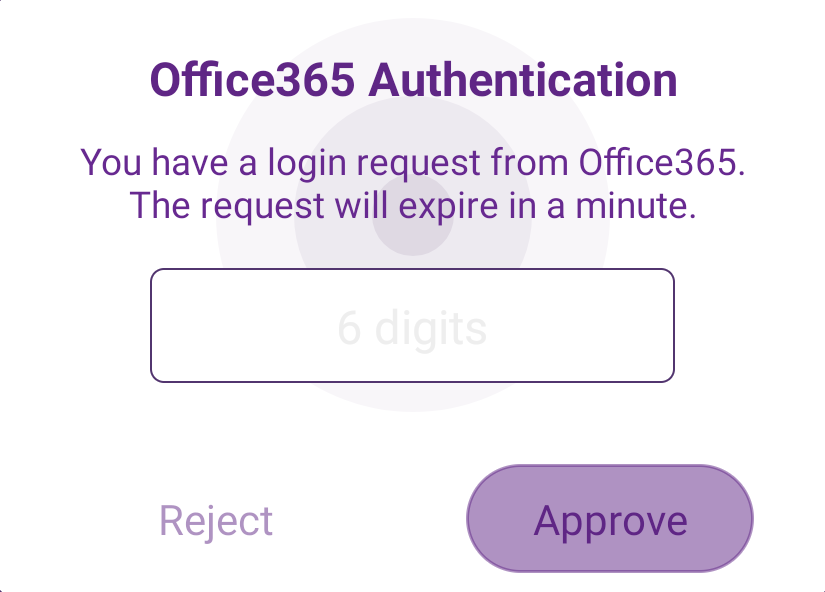
Fig 4: Office 365 Authentication Request Upon successful authentication, you should have logged in to your Office 365 account. You may be prompted with the following screen. Select Next.
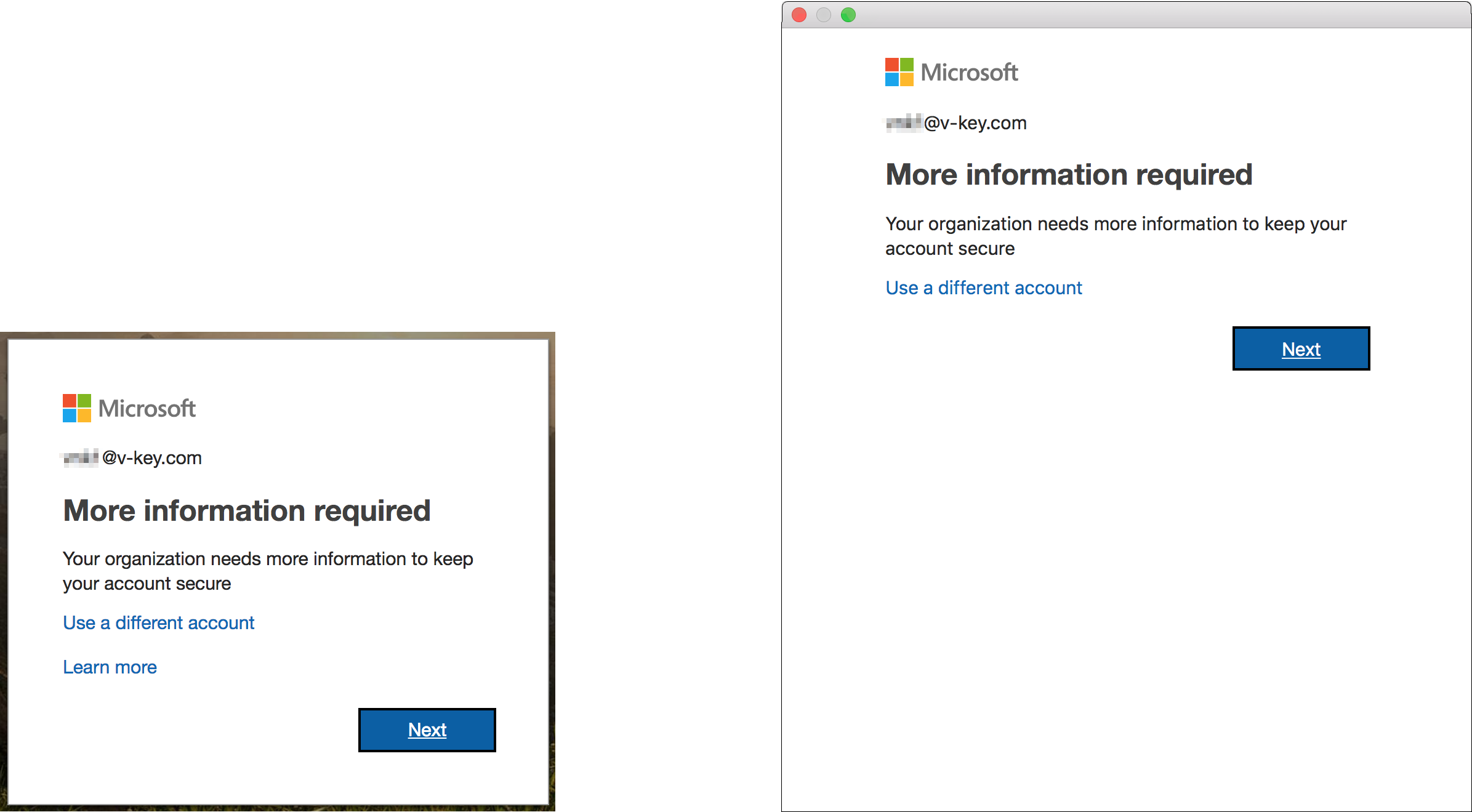
Fig 5: Request for More Info (Browser | App) Setup the authentication phone or email if you want to. This step is optional. You may select the Cancel button to skip.
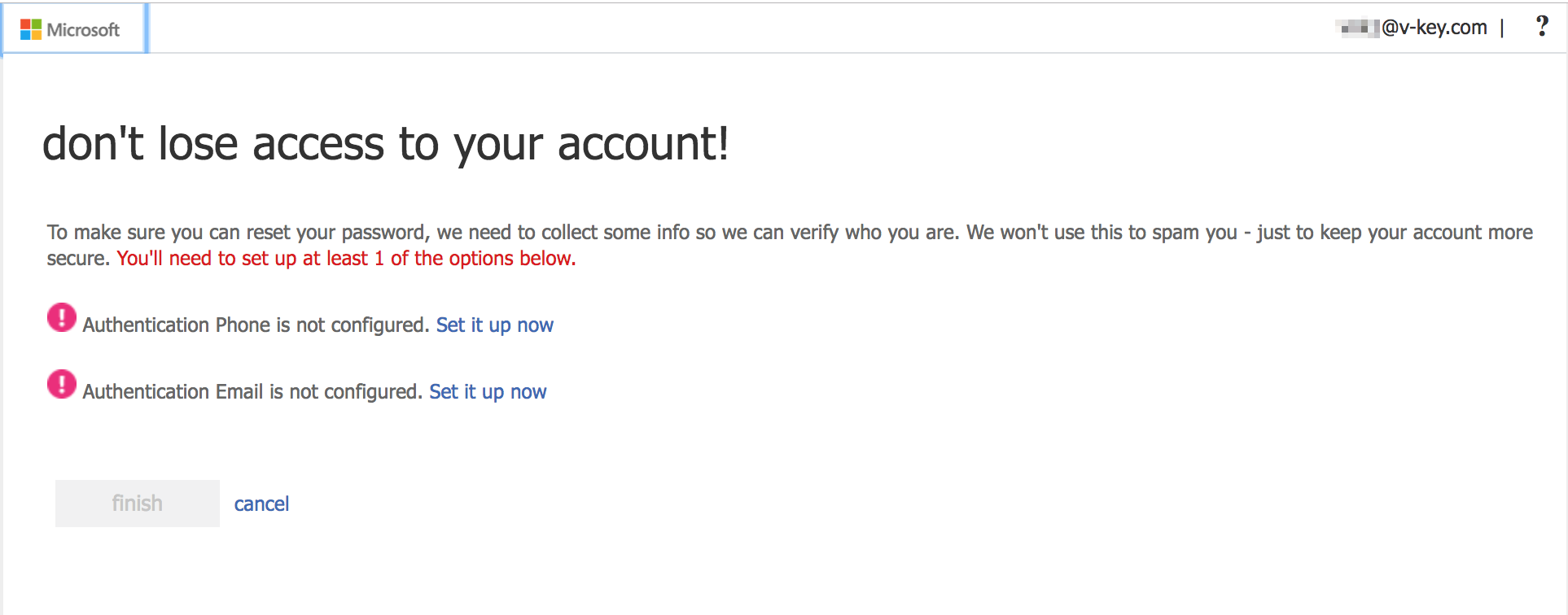
Fig 6: Setup Authentication Method You are now successfully authenticated and logged in to your Office 365 account.

Fig 7: Office 365 Web Login 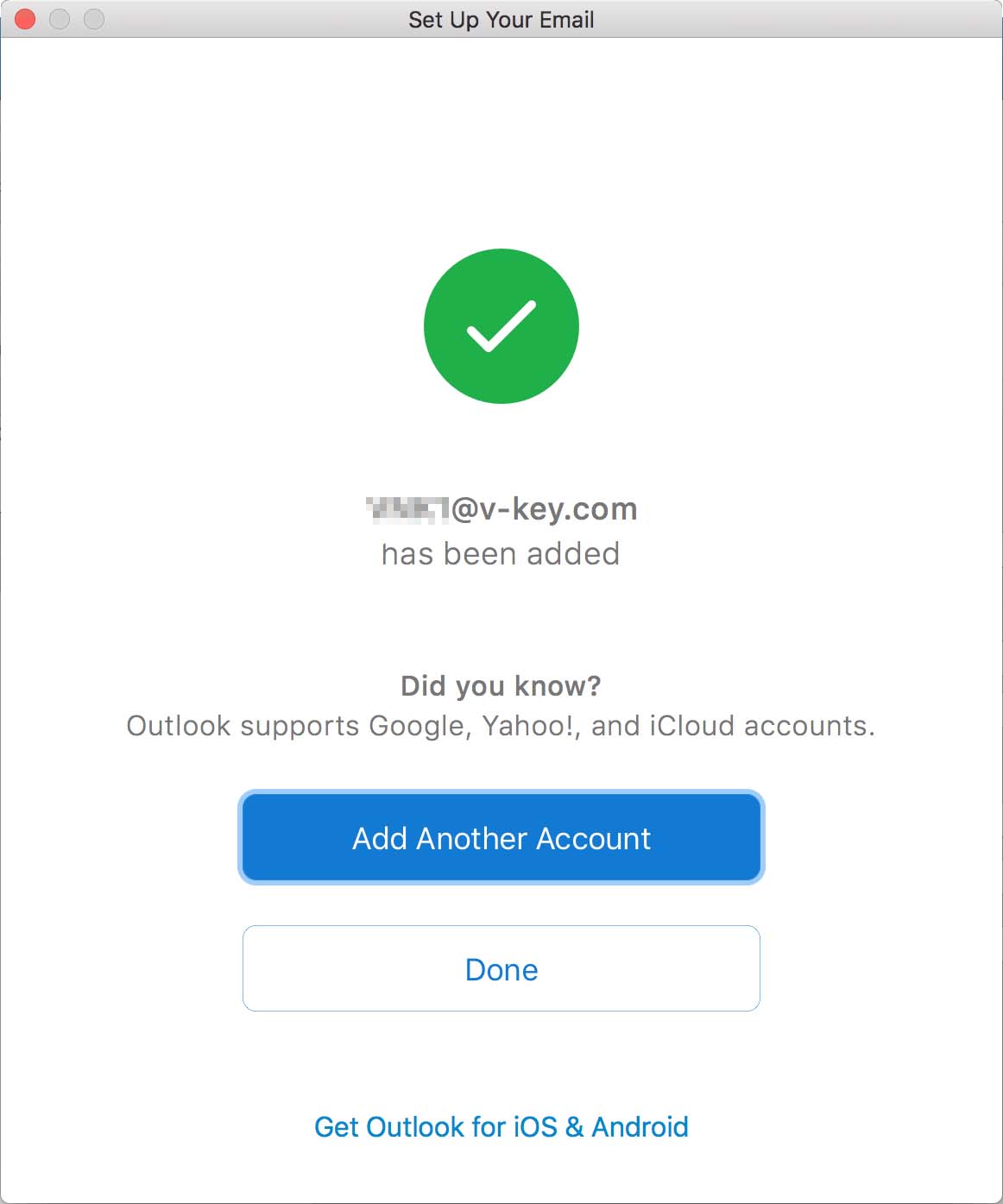
Fig 8: Office 365 App Login